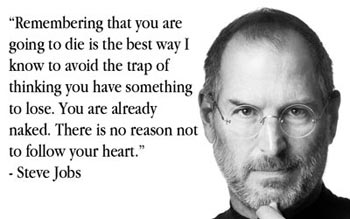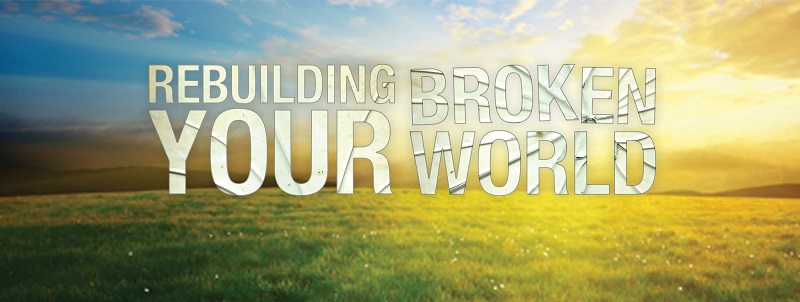The tools available on the
Photoshop toolbar and menus are the basis for working in the software. Learning
tools such as the crop, clone stamp and marquee, and the use of tool
presets, will help facilitate design and improve workflow.
Open the Tool Presets Palette
Open the
Tool Presets Palette
Creating tool presets in Photoshop is an excellent way to
speed up your workflow and remember your favorite and most-used settings. A
tool preset is a named, saved version of a tool and specific related settings
such as width, opacity and brush size.
To work with tool presets, first open the tool presets
palette by going to “Window > Tool Presets.” Depending on the current tool
you have selected in the Photoshop toolbar, the presets palette will either
display a list of presets or a message that no presets exist for the current
tool. Some Photoshop tools come with built in
presets, and others do not.
Experiment with Default Tool Presets
You can set up presets for
almost any tool in Photoshop. Since the crop tool comes with some simple presets, it’s a good starting
point. Choose the crop tool in the toolbar and notice the list of default
presets in the tool presets palette. Standard photo crop sizes such as 4x6 and
5x7 are available. Click on one of the choices and the values will
automatically populate the height, width and resolution fields of the crop
toolbar. If you click through some of the other Photoshop tools, such as
the Brush and Gradient, you will see more default presets.
Creating
Your Own Tool Presets
While some of the default presets are of course helpful, the
real power in this palette is creating your own tool presets. Select the crop
tool again, but this time, enter your own values in the fields at the top of
your screen. To create a new crop preset out of these values, click the “create
new tool preset” icon at the bottom of the tool presets palette. This icon is
highlighted in yellow in the screenshot.
Photoshop will automatically recommend a name for the
preset, but you can rename it to fit the use. This can come in handy if you are
often cropping images to the same size for a client or project.
Once you understand the concept of the preset, it is easy
to see how helpful they can be. Try creating presets for a variety of tools,
and you will see that you can save any combination of variables. Using this
feature will allow you to save your favorite fills, text effects, brush sizes
and shapes, and even eraser settings.
Tool
Presets Palette Options
The small arrow in the top
right of the tool presets palette, which is highlighted in the screenshot,
gives you some options for changing the palette view and your presets. Click to
arrow to reveal options to rename presets, view different list styles, and even
save and load sets of presets. Often, you would not want to display all of your
presets all of the time, so you could use the save and load options to create
preset groups for specific projects or styles.
You will see there are already some default groups in
Photoshop.
Using tool presets consistently can save you a great deal
of time, avoiding the need to enter detailed variables for each use of a tool,
especially when you are repeating tasks and styles.
How to Use the Photoshop
Marquee Tool
Uses of the Tool
The Photoshop marquee tool, a
relatively simple feature, is essential for several tasks. At the most basic
level, the tool is used to select areas of an image, which can then be copied,
cut or cropped. Specific sections of a graphic can be selected to apply a
filter or effect to a particular area. Strokes and fills can also be applied to
a marquee selection to create shapes and lines. There are four options within
the tool to select different types of areas: rectangular, elliptical, a single
row or a single column.
Select the Marquee Tool
To use the marquee tool,
select it in the Photoshop toolbar. It is the second tool down, below the
“move” tool. To access the four options of the marquee, hold the left mouse key
down on the tool, and select one of the additional options from the pop-up menu.
Select an
Area of the Image
Once you have selected the
marquee tool of your choice, you can select an area of the image to work with.
Position the mouse where you want to begin the selection and click the left
mouse button, holding it down while you drag the selection to the desired size,
and then release the mouse button. For the “single row” and “single column”
marquees, click and drag the marquee to select the one-pixel line of your
choice.
More Selection Options
With the “rectangular” and
“elliptical” marquee tool, you can hold down the “shift” key while dragging the
selection to create a perfect square or circle. Notice you can still change the
size, but the proportion remains the same. Another useful trick is to move the
entire selection as you create it. Often, you will find your marquee starting
point isn’t at the exact intended spot on the canvas. To move the selection,
hold down the space bar and drag the mouse; the selection will move instead of
resizing. To continue to resize, release
the space bar.
Modify the Selection
After you have created a
selection, you can modify it by adding or subtracting from it. Start by
creating a selection on the canvas. To add to the selection, hold down the
shift key and create a second selection. This new marquee will add to the
first… as long as you continue to hold the shift key before each selection, you
will add to it. To subtract from a selection, follow the same process but hold
down the alt/option key. You can use these two
methods to create countless figures, which can then be used to apply filters to
a custom area or create shapes.
Putting the Selections to Use
Once you have selected an
area, you can apply different uses to that area. Use a Photoshop filter and it
will only apply to the selected area. Cut copy and paste the area to use it
elsewhere or alter your image. You can also use many of the functions within
the “edit” menu, such as fill, stroke, or transform, to only change the
selected area. Remember you can create a new layer and then fill a selection to
build shapes. Once you learn the marquee tools and use them with ease, you will be
able to manipulate not just the whole, but parts, of your images.
How to Use the Photoshop Crop
Tool
Uses of the Photoshop Crop Tool
The Photoshop crop tool serves two main
purposes. The first is to crop, which means to cut out an area of an image by
selecting the area that you wish to keep. It is also handy for quickly resizing
images. These functions can also be used at the same time to crop and resize a
photo (or any type of image) at once.
Open an Image

To practice with the crop
tool, open an image in Photoshop; click “File>Open,” browse for the image on
your computer, and click “Open.” For the purposes of this tutorial, a photo
will work well, though any type of image will do.
Choose the Crop Tool

Click on the crop tool icon
on the Photoshop toolbar (pictured). You can also use the keyboard shortcut
“c.” When you roll over your photo, the cursor will resemble the crop tool icon;
unless you have your cursors set to “precise” in the Photoshop preferences.
Select the Crop Area

Position your cursor where you want to start your crop,
which will depend on what you want to cut out of your photo. Left-click and
drag to select the area that you want to remain in your photo. If you want to
adjust the starting point of your crop, you can hold down the spacebar to move
the selected area, and then release it to continue drawing your crop square.
Remember the area you are selecting is the part of the
photo that will be kept…the rest will be removed.
Release the mouse button to
finish selecting your crop area. You can now click and drag your crop square to
move it, and drag the corners to adjust it. To cancel the crop, hit the “Esc”
key on your keyboard.
Crop
the Photo
Notice that the area outside
of your crop is darker. This will be “cut out” when you crop your photo. To
complete the crop, double-click inside of your crop area or hit the “enter” key
on your keyboard. You are left with your newly cropped photo.
Resizing
Images with the Crop Tool
The crop tool is also handy for resizing
images, without using the “Image>Image Size…” command. With the crop tool
still selected, notice the toolbar at the top of your screen has blank fields
for width, height and resolution (pictured). You can fill these fields in with
dimensions of your choice, and then crop the image to immediately resize it to
those dimensions. For example, enter a width of “300 px” and a height of “200
px” with a resolution of “72.” Try to crop your photo and notice the aspect
ratio is stuck to fit your dimensions.
Finish the crop and
you have a 72 dpi 300x200 photos. Here you are achieving both a crop and a
resize in one step. You can also fill in only one or two of these fields,
allowing you to crop photos to a specific width or height and let the other
dimension work out for itself.
You can also enter inches by using the abbreviation “in” instead
of “px.” This is helpful for cropping a photo to a common size for printing,
such as 4x6 inches at 300 dpi. Remember you don’t actually have to crop
anything out of your photo to use this resize function…simply enter your
dimensions and select the entire image with your crop tool, and it will still
be resized. Be careful about selecting dimensions that are larger than your
actual photo, which would result in a loss of image quality.
How
to Use the Photoshop Clone Stamp Tool
Open a Photo
The Photoshop clone stamp
tool allows you to copy one area of an image and copy it onto another area. In
order to practice this, open a photo in Photoshop. To do this, go to
file>open, browse to the photo on your computer, select the filename, and
click open. Any photo will do for practice, but if you have one that needs some
retouching use that one.
Choose the Clone Stamp Tool
The clone stamp tool is
located on your Photoshop toolbar. If you do not see the toolbar (a vertical
set of icons), go to window>tools to bring it up. Click the tool (see below)
to select it. You can always see what a tool is by rolling over it and waiting
for the tool name to appear.
Choose Brush Options
Once on the Photoshop clone
stamp tool, you can set your brush options (located at the top of the screen).
Brush size and shape, opacity, flow and blending modes can all be selected. If
you want to copy an exact area you will leave the opacity, flow and blending
mode at their default settings and only choose a brush size and shape.
Select an Area to Copy From
The clone stamp is such a great tool because it lets you
copy from one area of a photo to another using any type of brush. This can be
useful for tricks such as covering up blemishes (by copying from another part
of skin) or removing trees from a mountain view (by copying parts of the sky
over them).
To select the area you want to copy from, move your mouse
to the area you want to duplicate and Alt-click (Windows) or Option-click
(Mac).
The cursor will change to a
target. Click the exact spot you want to start copying from.
Paint Over Your Image
It's now time to retouch your image. Click and drag over the
area you want to replace or correct and you will see the area you selected in
step 4 start to "cover" your photo. Play around with different brush
settings and try replacing different areas of your photo until you get the hang
of it.
NOTE: Remember this tool can also be useful for fixing
images other than photographs. You may want to quickly copy an area of an
illustration or fix up a background graphic for a website.
How to Use the Photoshop Save
for Web Tool
Web-Ready Graphics
As a graphic designer, you may often be asked to deliver
web-ready images, such as photos for a web site or banner ads. The Photoshop
“Save for Web” tool is a simple and easy way to prepare your JPEG files for the
web, helping with the trade-off between file size and image quality.
NOTE: For this tutorial, we are looking at saving JPEG
images. The Save for Web tool is also built to save GIF, PNG, and BMP files.
What Makes a Graphic “Web-Ready?”
Resolution is 72 dpi
Color mode is RGB
Generally reduced in file size for faster loading web
pages.
Over 13,000,000 Skilled
Freelancers Get a Free Quote Today!
Open an Image
To practice with the “Save
for Web” tool, open an image in Photoshop; click “File>Open,” browse for the
image on your computer, and click “Open.” For the purposes of this tutorial, a
photo will work well, though any type of image will do. Resize your photo to a
small size that you may use on a web site. To do this, click “Image>Image
Size,” enter a new width in the “Pixel Dimensions” box (try 400) and click “OK.”
Open the Save for Web Tool
Now let’s assume somebody asked you to deliver
this photo, at 400 pixels wide, ready to be posted on a web site. Click
“File>Save for Web” to open the Save for Web dialog box. Take a moment to
browse the different settings and tools in the window.
Set Up the Comparison
In the top left corner of the
Save for Web window are a series of tabs labeled Original, Optimized, 2-Up and
4-Up. By clicking these tabs, you can switch between a view of your original
photo, your optimized photo (with the Save for Web settings applied to it), or
a comparison of 2 or 4 versions of your photo. Choose “2-Up” to compare the
original photo with the optimized one. You will now see side-by-side copies of
your photo.
Set the Original Preview
Click on the photo on the
left side to select it. Choose “Original” from the Preset menu on the right
side of the Save for Web window (if not already selected). This will put a
preview of your original, unedited photo on the left side.
Set the Optimized Preview
Click on the photo on the
right side to select it. Choose “JPEG High” from the Preset menu. You can now
compare your optimized photo on the right (which will eventually be your final
file) with your original on the left.
Edit the JPEG Quality
The most important setting in
the right column is the “Quality” value. As you lower the quality, your image
will look “muddier” but your file size will go down, and smaller files mean
faster loading web pages. Try changing the quality to “0” and notice the
difference in the photos on the left and right, as well as the smaller file
size, which is located beneath your photo. Photoshop also gives you the
estimated loading time below the file size. You can change the connection speed for this loading time
by clicking the arrow above the optimized photo preview. The goal here is to
find a happy medium between file size and quality. A quality between 40 and 60
is usually a good range, depending on your needs. Try using the preset quality levels (i.e. JPEG
Medium) to save time.
Save Your Image
Once you are satisfied with
your photo on the right, click the “Save” button. The “Save Optimized As”
window will open. Type a file name, browse to the desired folder on your
computer and click “Save.” You now have an optimized, web-ready photo.